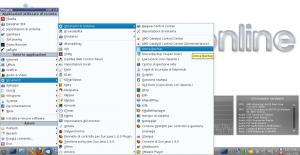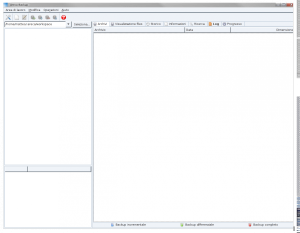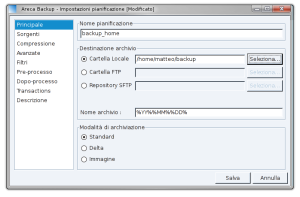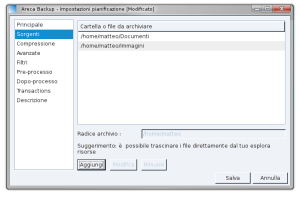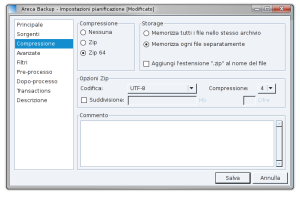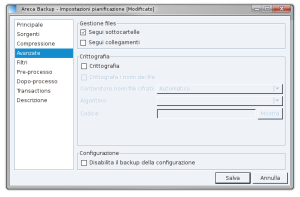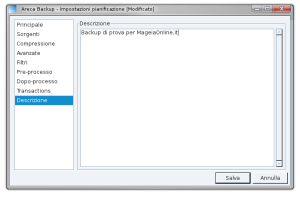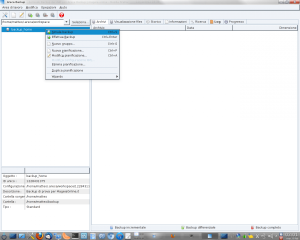Questa è una vecchia versione del documento!
Backup dei dati con Areca Backup
Premessa
Tra gli svariati applicativi (disponibili nei repositories ufficiali a partire da Mageia 2 o nei backports per Mageia 1) dedicati al salvataggio dei files c'è Areca Backup, uno strumento dotato di una comoda interfaccia grafica e di una utility da riga di comando, il che lo rende estremamente valido sia per un'utenza avanzata che per una più domestica.
Areca Backup è un'applicazione realizzata in Java che permette, tra le altre cose, di:
- creare backup incrementali, differenziali o immagini
- crittografare gli archivi
- usare come destinazione cartelle locali, dischi esterni, server ftp e sftp.
Vediamo quindi come impostare il salvataggio dei nostri dati mediante questa applicazione in una situazione classica.
Installazione
Per installare Areca Backup è sufficiente avviare rpmdrake (dal Centro di Controllo di Mageia) o utilizzare urpmi da riga di comando.
Come già anticipato, Areca Backup è disponibile sui repositories ufficiali di Mageia 2 e nei backports di mageiaonline.it per quanto riguarda invece Mageia 1.
Di seguito, come al solito, mostro l'installazione tramite terminale, utilizzando sudo per ottenere i privilegi sufficienti (se non avete ancora configurato sudo guardate la nostra FAQ per scoprire come farlo in pochi semplici passi).
sudo urpmi areca-backup
Come anticipato, areca-backup è realizzato in java quindi per dipendenza verrà installato il jre openjdk.
Configurazione e utilizzo
Al termine dell'installazione troviamo l'applicazione nel menù del desktop environment sotto la voce Strumenti → Strumenti di sistema (vedi Figura 1).
Nel menù compaiono due voci: Areca Backup e Areca Backup (Super User). La prima esegue l'applicazione con i privilegi dell'utente, l'altra invece avvia l'applicazione con privilegi di amministratore, consentendo quindi l'accesso ad ogni file del sistema.
Areca Backup (Super User) va utilizzato solo quando si intende fare il backup generale dell'intero sistema, comprese le cartelle dei programmi, delle configurazioni, ecc. In tutti gli altri casi è ampiamente sufficiente eseguire Areca Backup con i privilegi del nostro utente, al fine di non correre rischi.
Lanciamo quindi Areca Backup e ci si presenta la schermata iniziale (vedi Figura 2) dal cui menù Modifica selezioniamo Nuova pianificazione che ci presenta la maschera di Figura 3.
Ci viene richiesto di popolare alcuni campi di cui alcuni obbligatori ed altri no. Quelli di nostro interesse sono, per quanto riguarda la scheda Principale:
- il nome della pianificazione
- la destinazione dell'archivio
- la modalità di archiviazione
La scheda Compressione ci permette di scegliere le opzioni inerenti la compressione che verrà applicata agli archivi di backup. Suggeriamo, dal momento che stiamo considerando una configurazione base, di lasciare invariate le impostazioni di default.
Spuntando invece la voce Crittografia ci sarà possibile crittografare i nostri archivi in modo automatico con algoritmi AES a 128bit, il tutto in modo assolutamente semplice ed intuitivo. Gli utenti meno esperti è bene che ricordino che lo smarrimento della parola chiave che verrà scelta, comporterà l'inusabilità di tutti i backup effettuati con questa pianificazione!
Non ci resta che aggiungere una (breve) descrizione della nostra pianificazione e saremo pronti a lanciare il nostro primo backup.
Premuto il bottone Salva torniamo alla schermata principale e nella lista a sinistra compare ora la nostra prima pianificazione.
Per procedere al backup Manuale clicchiamo sopra la voce in questione con il tasto destro per fare comparire un menù dal quale possiamo selezionare le voci:
- Simula backup
- Effettua backup
Queste due opzioni si descrivono da sole, lascio quindi a voi se effettuare la simulazione prima del backup effettivo oppure se iniziare direttamente il backup.
Giunti a questo punto il nostro primo backup è effettuato (che potrebbe impiegare da pochi minuti a parecchie ore a seconda del mezzo scelto come destinazione e a seconda della quantità di dati da trasferire) ed avendo scelto la modalità standard è stato creato il master a cui poi verranno associati i successivi backup (Standard = Incrementale).
Non ci resta quindi che impostare l'esecuzione automatica del backup ad intervalli di tempo regolari: a questo scopo faremo uso del demone cron e del wizard messo a disposizione dall'interfaccia grafica di Areca Backup (menù Modifica→Wizards→Crea collegamento al backup vedi Figura 9), che creerà per noi lo script da eseguire tramite cron (segnatevi il percorso dello script che vi verrà mostrato nella maschera, in quanto lo useremo nella fase successiva). Suggerisco inoltre di applicare la spunta sulla voce Controlla archivio dopo il backup.
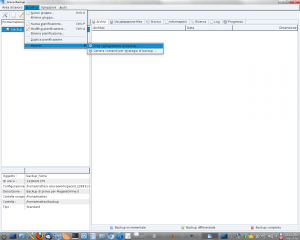 Creato lo script come mostrato nella figura qui accanto, non ci resta che richiamarlo tramite cron utilizzando il comando crontab -e ed aggiungendo una riga come quella che segue se vogliamo che il backup venga eseguito alle 3 di notte:
Creato lo script come mostrato nella figura qui accanto, non ci resta che richiamarlo tramite cron utilizzando il comando crontab -e ed aggiungendo una riga come quella che segue se vogliamo che il backup venga eseguito alle 3 di notte:
0 3 * * * /home/matteo/backup_1228431375.sh
Al posto del percorso riportato in esempio dovrete utilizzare quello che vi siete segnati precedentemente.
Molto bene, non ci resta da fare nient'altro che lasciare il nostro calcolatore acceso nell'orario in cui deve essere effettuato il backup, a tutto il resto penserà Areca Backup.